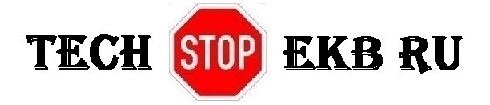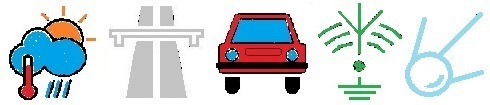Узнать больше о новой Windows X. Система GPT UEFI.
Подробнее - Настройки AMI UEFI Windows X GPT ... Этот связанный документ создан в процессе устранения пробела знаний в современных компьютерных системах Windows с UEFI BIOS на GPT жёстких дисках ...
Как понять, что ПК работает на UEFI GPT.
Рабочие сочетания для BIOS, MBR, UEFI и GPT могут быть различными, в зависимости от конкретной ситуации и требований системы ... Возможные варианты сочетаний - на примерах, ниже ...
BIOS + MBR : Большинство старых компьютеров и операционных систем поддерживают эту комбинацию ... MBR (Master Boot Record) - это стандартное разделение диска, которое BIOS (Basic Input / Output System) использует для загрузки операционной системы ...
UEFI + GPT : Современные компьютеры и операционные системы все чаще используют это сочетание ... UEFI (Unified Extensible Firmware Interface) - это современный заменитель BIOS, который поддерживает более безопасную и гибкую загрузку ... GPT (GUID Partition Table) - это современный стандарт разделения диска, который поддерживает большие диски и имеет дополнительные функции, такие как защита данных и резервные копии ...
UEFI + MBR : Это сочетание возможно, но не является наиболее распространенным ... UEFI поддерживает загрузку с MBR-дисков, но GPT обычно предпочтительнее для использования с UEFI ...
BIOS + GPT : Это - также возможное сочетание ... Однако - важно отметить, что это сочетание не является наиболее распространенным и не всегда поддерживается всеми операционными системами ... Это сочетание - может быть полезным, если потребуется использовать большие диски или нужно использовать некоторые дополнительные функции GPT, такие как защита данных и резервные копии ... Чтобы использовать сочетание BIOS + GPT - потребуется выполнить несколько шагов ... Установить GPT разделение на жестком диске - при помощи специальных утилит, таких как GParted или Disk Management в Windows ... Включить режим Legacy или Compatibility в BIOS, чтобы использовать BIOS вместо UEFI ... Установить операционную систему, которая поддерживает загрузку с GPT-дисков ... Некоторые старые операционные системы могут не поддерживать это сочетание, поэтому стоит удостовериться, что используемая операционная система - совместима ... Следуя инструкциям ОС - создать и настроить разделы на GPT-диске ... Важно отметить, что не все компьютеры и операционные системы поддерживают это сочетание, поэтому рекомендуется ознакомиться с документацией - для получения подробных инструкций и рекомендаций ...
Вот теперь - вы уже можете порадоваться, что у вас есть первичные сведения по работе с системой, потому-что извлечение требуемой информации - предполагает, хотя бы поверхностное знание пунктов меню ... Новый компьютер или ноутбук - практически однозначно предполагает наличие установленных UEFI с GPT ... Проверить это можно - несколькими способами, например - через менеджера управления дисками ...
Проверка разметки диска через управление дисками.
Стиль раздела GUID Partition Table, а файловая система, как обычно - NTFS ...
Проверка разметки диска через командную строку CMD.
Команда DiskPart list disk - отображает краткие сведения о жестких дисках, установленных на компьютере : порядковом идентификаторе, состоянии, размере и стиле разметки ...
Звёздочка * в строке сведений о диске - означает, что используется GPT, иначе - MBR ...
Встроенная оболочка EFI Shell.
EFI Shell - это оболочка командной строки, подобная CMD или PowerShell и стилизованная к общему виду, но - со своими командами и назначением ... Оболочка встречает пользователей приветствием Shell > ... Таким образом, Shell - не является обособленной средой внутри компьютера и предоставляет уникальные возможности взаимодействия с файлами и GPT дисками ... Например ...
* команда map - покажет таблицу соответствия алиасов / псевдонимов буквенных соответствий файловых систем - к физическим блочным устройствам хранения данных ... Например, условно - таблица покажет назначения ...
fs0 :HardDisk - Alias hd13b65535a1 blk0
PciRoot (0x0) / Pci (0x12, 0x0) / Sata (0x1, 0xFFFF, 0x0) / HD (1, GPT, GUID, 0x800, 0x82000)
fs1 :HardDisk - Alias hd13b65535a3 blk1
PciRoot (0x0) / Pci (0x12, 0x0) / Sata (0x1, 0xFFFF, 0x0) / HD (3, GPT, GUID, 0x8A800, 0xEC61800)
fs2 :HardDisk - Alias hd13b65535a4 blk2
PciRoot (0x0) / Pci (0x12, 0x0) / Sata (0x1, 0xFFFF, 0x0) / HD (4, GPT, GUID, 0xECEC000, 0x190000)
blk0 :HardDisk - Alias hd13b65535a1 fs0
PciRoot (0x0) / Pci (0x12, 0x0) / Sata (0x1, 0xFFFF, 0x0) / HD (1, GPT, GUID, 0x800, 0x82000)
blk1 :HardDisk - Alias hd13b65535a3 fs1
PciRoot (0x0) / Pci (0x12, 0x0) / Sata (0x1, 0xFFFF, 0x0) / HD (3, GPT, GUID, 0x8A800, 0xEC61800)
blk2 :HardDisk - Alias hd13b65535a4 fs2
PciRoot (0x0) / Pci (0x12, 0x0) / Sata (0x1, 0xFFFF, 0x0) / HD (4, GPT, GUID, 0xECEC000, 0x190000)
blk3 :HardDisk - Alias (null)
PciRoot (0x0) / Pci (0x12, 0x0) / Sata (0x1, 0xFFFF, 0x0) / HD (2, GPT, GUID, 0x82000, 0x8000)
blk4 :HardDisk - Alias (null)
PciRoot (0x0) / Pci (0x12, 0x0) / Sata (0x1, 0xFFFF, 0x0)
Обратите внимание на три смонтированных файловых системы fs против пяти блочных устройств blk, из которых : одно - без файловой системы, а ещё одно, вообще - нулевое ... При этом, fs 0 1 2 взаимно ссылаются друг на друга с blk 0 1 2 ... При этом, из файлового менеджера Shell - абсолютно неважно, к какому типу устройства вы собираетесь получить доступ fs0: или blk0: - они покажут одинаковое содержимое дискового пространства ... Обратите внимание на двоеточие в конце - это признак обращения к диску, точно так же, как к дисководу C: D: и так далее ...
Итак - у нас есть прекрасная возможность обратиться напрямую к накопителям и просмотреть доступное содержимое папок и файлов на дисках ...
blk0: - перейти на логический диск ...
ls - открыть список файлов и папок или сделать это - недокументированной командой dir ...
fs1: - перейти на другой логический диск ... И так далее ))) ... fs(x): или blk(x): - без разницы ... Содержимое директорий, папок и файлов, будет - одинаковым ... Но это, может быть важным, во встроенной оболочке - при указании правильных путей доступа к файлам и исполнению заданных пользователем команд ...
Сравнение работы команд ls и недокументированной dir.
Различие BIOS Legacy vs UEFI.
Перед выбором режима работы БИОС, рекомендуется учитывать совместимость операционной системы, железа компьютера и будущие требования к работе и ПО, чтобы получить наилучший результат работоспособности ... Сравнение базовых различий поможет лучше понять необходимость того / или иного выбора ...
1. Режим работы : ...
BIOS Legacy : Использует 16-битный режим совместимости и предназначен для работы с старым программным и аппаратным обеспечением ...
UEFI : Работает в расширенном режиме 32- или 64-битного кода и поддерживает более современные функции и возможности ...
2. Интерфейс и возможности : ...
BIOS Legacy : Обычно имеет ограниченный набор настроек и опций для управления компьютером, таких как порядок загрузки устройств или настройка часов ...
UEFI : Предлагает более продвинутый и графический интерфейс настройки, поддержку мыши и клавиатуры, а также дополнительные функции, такие как сетевая загрузка или защита Secure Boot ...
3. Загрузка операционных систем : ...
BIOS Legacy : В этом режиме операционные системы загружаются посредством MBR (Master Boot Record) и используют старую схему разделов жёсткого диска HDD ...
UEFI : Поддерживает загрузку операционных систем через GPT (GUID Partition Table) и обеспечивает более надежную и гибкую схему разделов твердотельного накопителя SSD ...
4. Совместимость : ...
BIOS Legacy : Легаси режим обеспечивает совместимость со старыми операционными системами и приложениями, которые могут не поддерживать UEFI ...
UEFI : Представляет современный стандарт и более широкую совместимость с современными операционными системами и приложениями ...
5. Защита и безопасность : ...
BIOS Legacy : Не имеет встроенных функций защиты и безопасности ...
UEFI : Предлагает возможности, такие как Secure Boot, которая позволяет проверять цифровые подписи загружаемого кода для предотвращения загрузки вредоносных программ.
Установка или замена OS на ПК с UEFI.
В частности - интересует установка полноценной ОС Windows или Linux - не поддерживающих старый BIOS MBR или - в качестве замены предустановленной магазином / производителем - демонстрационной операционки с ограниченными полномочиями и функционалом, как например - Windows 10 для образовательных учреждений ... Кстати, отмечается, что ни один из популярных дистрибутивов Linux не требует исключительно UEFI - для установки ... Большинство дистрибутивов поддерживают оба режима ; важно только быть внимательным при выборе правильного типа загрузки перед установкой ... С некоторыми примечаниями, это относится - и к Windows ...
Второе пожелание - мультизагрузочный ПК на основе VHD и GRLDR GRUB DOS лоадере - примерно так, как сейчас работает мой Legacy Notebook, шутя перезагружаясь в предустановленные операционки с различными конфигурациями ... Кстати, включая и интерес вероятной загрузки Linux в VHD ))) ...
Встроенные ключи / сертификаты безопасности.
При удалении старой операционной системы и установке новой с использованием UEFI и Secure Boot важно понимать процесс и учесть следующие ключи безопасности : ...
PK (Platform Key) : Это первичный ключ безопасности, который используется для проверки подписей кода загрузчика ... Он - должен быть сохранен, потому что он является корневым ключом требований безопасности UEFI ... Не рекомендуется его удалять или изменять ...
KEK (Key Exchange Key) : Этот ключ используется для проверки подписей ключей заводских сертификатов (dbx) и загрузчиков (db) ... Можно удалить старые KEK, если они больше не нужны, и добавить новые ключи KEK для безопасного запуска новой операционной системы ...
db (Allowed Signature Database) : Ключи в этой базе данных используются для проверки и разрешения загрузчиков ... Если есть старые ключи, относящиеся к предыдущей операционной системе - можно удалить их, а затем добавить новые ключи для разрешения загрузки новой операционной системы ...
dbx (Disallowed Signature Database) : Эта база данных содержит ключи для запрета загрузки определенных кодов загрузчика ... Если нужно запретить загрузку старой операционной системы - добавить ее ключи в dbx ... Важно быть осторожным при изменении dbx, чтобы случайно не запретить загрузку доверенного кода ...
Перед удалением или изменением ключей безопасности в UEFI и Secure Boot рекомендуется проконсультироваться или изучить документацию конкретного ноутбука и производителя системы ... Там должны быть найдены инструкции - как правильно управлять ключами безопасности и обеспечить безопасную установку новой операционной системы ...
Можно или нужно, при полной чистой переустановке ОС - выбирать UEFI опцию Secure Boot : Restore Factory Keys или Reset To Setup Mode ? ... Это - доступные варианты, однако - рекомендуется быть осторожным при использовании этих опций и заранее ознакомиться с документацией конкретного ноутбука или производителя системы ...
Restore Factory Keys (Восстановление заводских ключей) : Эта опция позволяет восстановить фабричные (исходные) ключи безопасности в системе UEFI ... Это может быть полезно, если ранее были удалены или изменены какие-либо ключи безопасности и нужно вернуть систему - к исходному состоянию ...
Reset To Setup Mode (Сброс к режиму настройки) : Эта опция сбрасывает настройки Secure Boot до режима настройки (Setup Mode), который позволяет загрузку и установку - не подписанных кодов загрузчика ... В этом режиме можно установить операционную систему - без проверки подписи кодов загрузчика ... Однако - рекомендуется включить Secure Boot, после установки новой операционной системы, чтобы обеспечить безопасность загрузки ...
# Если, после установки ОС - не включать Secure Boot, это может привести к ... Потенциально сниженный уровень безопасности и повысить риск возникновения угроз ... Возможные проблемы совместимости или работы ОС ... Отключение защиты от изменений загрузчика и потенциальная уязвимость системы ...
# Если включить Secure Boot после установки новой ОС, новые ключи безопасности - не будут автоматически записаны в хранилище ... При включении Secure Boot - система будет использовать предустановленный ключ безопасности, который уже находится в BIOS или UEFI - в качестве доверенного ... Это означает, что только коды загрузчика и драйверы, подписанные при использовании этого ключа - будут допущены к загрузке ...
Чтобы добавить новые ключи безопасности в хранилище и использовать их для проверки подписей загрузчиков и драйверов - потребуется ...
* Сгенерировать ключи безопасности - используя инструменты (производителя системы / или сторонние) для генерации новых ключей безопасности ... Эти ключи будут использоваться для подписи кодов загрузчика и драйверов ...
* Записать новые ключи в хранилище : В большинстве случаев есть возможность добавить новые ключи безопасности в хранилище - в настройках BIOS или UEFI ... Перейдите в соответствующую секцию настроек и продолжить необходимые шаги ...
* Настроить Secure Boot для использования новых ключей : После записи новых ключей в хранилище - потребуется настроить Secure Boot, чтобы он использовал эти новые ключи для проверки подписей загрузчиков и драйверов ...
(!) То есть, фактически - нет специальной необходимости создавать новые ключи безопасности ...
Важно отметить, что последствия отключения Secure Boot - могут варьироваться в зависимости от конфигурации и требований ОС ... Если есть конкретные причины отключить Secure Boot - рекомендуется проконсультироваться с техподдержкой производителя для получения рекомендаций ... Перед выбором этих опций в UEFI Secure Boot рекомендуется создать резервные копии существующих ключей и хорошо понять последствия изменений, если вы не уверены, какую опцию выбрать при чистой переустановке операционной системы ...
Таким образом, современные версии операционной системы Microsoft Windows - даже / больше не требуют ввода ключа активации при установке ... Вместо этого активация происходит через цифровую лицензию, привязанную к платформе, такой как BIOS или UEFI ... При установке Windows, ОС - автоматически активируется и проверяет цифровую лицензию на основе информации о платформе ... Это означает, что больше не нужно вводить или хранить ключ активации, поскольку активация - происходит автоматически ... Однако - важно убедиться, что копия Windows или иной ОС - является подлинной ...
GRLDR GRUB DOS Loader.
GRUB загрузчик - создан для соответствия прошивке, принимает форму загрузочного кода внутри MBR и перед первым разделом на жёстком диске ... Сейчас я использую GRUB4DOS v0.4.6a версии ... Этот лоадер поддерживает работу с UEFI, но я никогда ранее не использовал эти возможности ...
* Обычный MBR лоадер - это GRLDR файл в корне загрузочного раздела HDD и файл menu.lst, содержащий записи информации и путей вариантов запуска ОС ...
* Пометить MBR раздел диска - загрузочным - можно в любой старой программе визарда партиций (правой кнопкой - сделать активным) ...
* Чтобы БИОС передал управление GRLDR - значения MBR и PBR - устанавливаются соответствующими типу загрузчика ОС ... В данном случае - GRUB4DOS (grldr.mbr) ...
* MBR - полностью заменяется на GRUB, который создает свою собственную таблицу разделов и использует ее ... Во время загрузки после инициализации BIOS загружается GRUB, который и продолжает переходы к следующим этапам ...
С UEFI - GRUB может принимать форму одного файла grubx64.efi и монтируется в esp/EFI/GRUB/ , а модули в /boot/grub/x86_64-efi/ , но похоже - это пример из Linux ... GRUB 2, с которым я ещё не знаком, GRand Unified Bootloader version 2 - представляет собой вторичный загрузчик с мультизагрузкой, способный загружать ядра из различных файловых систем на большинстве системных архитектур ... GRUB 2 поддерживает PC BIOS, PC EFI, IEEE 1275 (открытая прошивка), SPARC и MIPS Lemote Yeeloong ...
* Говорят, в системах на основе UEFI - GRUB работает, устанавливая приложение EFI (специальный вид исполняемого файла) в ESP ... Прошивка EFI будет искать загрузчики в приложениях EFI по загрузочным записям, записанным в переменных EFI, а также по жестко заданному пути EFI / BOOT / BOOTX64 ...
* Поскольку - именно UEFI предлагает возможность выбрать - не только порядок загрузки дисков и разделов, но и - сам загрузчик - какие препятствия - изначально указать GRLDR в качестве приоритетного загрузчика ? ))) ... Да - никаких ... С единственным условием : если он будет доступным в меню выбора ...
* Для маркировки разделов UEFI - не применяются MBR и PBR, а используются идентификаторы GUID, которые не ограничены значением четырех основных партиций (значительно больше), а размер HDD / SSD - легко может превышать ограничение в 2 Tb ...
Как передать управление с UEFI в GRUB на USB флешке ? ... Просто - выбрать флеш диск в качестве Boot устройства загрузки ...
Как передать управление с UEFI в GRUB на SSD диске, если там уже присутствует, например - BOOTMGR ? ... В этом случае (пока только предположение) - это можно сделать, или - в меню БИОС - Boot Option Priorities / порядок опроса загрузчиков ОС ; или - путь к лоадеру должен быть явно указан в GUID загрузочной записи ... Если иной загрузчик ОС - не нужен на HDD / SSD, можно (удалив прочее) - установить GRLDR на диск и он получит прямой доступ ...
Загрузочная флешка и режим совместимости.
Многие пользователи, устанавливающие системные образы с флэш накопителей - уже несколько лет могут наблюдать, что EFI способы загрузки - активно внедряются в загрузочное меню и уже не являются, чем-то - необычным ))) ... Давайте посмотрим на загрузочную флешку Microsoft Windows 11 Pro ... Флешка содержит папки и файлы ...
* bootmgr с папкой boot (включая BCD хранилище загрузочной записи Windows Setup boot.wim / boot.sdi / winload.exe) - для обычных старых систем ...
* и bootmgr.efi с папками efi \ boot и файлом bootx64.efi - для новых и продвинутых систем ... На самом деле, bootx64.efi - это бут менеджер с исходным именем bootmgr.exe (то есть - исполняемая программа), с шифрованием по алгоритму SHA-256 и встроенным сертификатом безопасности ...
Как сделать загрузочную флешку UEFI ? ... - Создать загрузочный USB-носитель, способный получить доступ к меню UEFI ...
# Отформатировать USB флешку в FAT32 ...
# Создать папки : efi \ boot ...
# В boot - скопировать файловую оболочку efi ...
# Переименовать shell.efi в bootx64.efi ...
# Перезагрузить ПК и войти в UEFI Биос ...
# Выбрать вариант загрузки с USB ...
Если флешка - не грузится ...
Чтобы включить загрузку с USB, в первую очередь - рекомендуют отключить безопасную загрузку и включить режим CSM устаревшей совместимости ... Я не считаю, этот способ - первично верным решением, так как UEFI - не может загружаться с носителя, который сделан загрузочным для BIOS - в прежние до / эфишные времена и нуждается в режиме CSM поддержки устаревшей совместимости ...
Но это - не верный ход ))) ... При записи USB Boot носителя нужно выбирать схему разделов : GPT Partition scheme for UEFI computer ...
Иногда помогает перезагрузка сочетанием нажатия клавиш CTRL + ALT + DEL, чтобы после загрузки USB флешка - появилась в списке выбора ... Но это, тоже - не панацея от всех бед ... Добавленная проблема заключается в том, что флэш накопитель - должен быть подключен заранее, так как, во время запуска, Aptio Setup Utility - лишь однократно опрашивает устройства и вносит их в список доступных ...
На самом деле, в первую очередь - я бы рекомендовал проверить меню БИОС - на предмет настроек опций ...
# Advanced / продвинутые настройки - USB Configuration - Legacy USB Support =Enable ...
# и Boot - Boot Configuration - USB Support : перевести значение опции из =Partial Initial в =Enable , по крайней мере - на время установки новой ОС ...
Примечания и противоречия к UEFI загрузочным флешкам ...
* На флешке нужно использовать формат файловой системы FAT32 ... В противном случае USB-накопитель - не будет загрузочным ... С другой стороны, если нужно использовать пользовательские установочные образы Windows - FAT32 ограничит максимальный размер файлов - до 4 ГБ, и в этом случае - придётся использовать NTFS или exfat ... Тогда - зачем говорить, что флешка должна быть FAT32 ? ))) ...
* Windows 11 должна работать с UEFI и несовместима с BIOS или устаревшим режимом совместимости ... Можно ли установить Windows 11 - на старый ноутбук без UEFI и TPM - да, это возможно с флешки, созданной программой Media Creation Tool, но предварительно - нужно сделать несколько изменений в реестре, прежде чем продолжить установку ... Тогда зачем говорить, что это - невозможно ? ))) ...
Безопасная загрузка и TPM.
- Что такое TPM ? ... Это - криптопроцессор, который использует криптографический ключ для защиты данных, повышая безопасность компьютера добавлением аппаратной безопасности ... Доверенный платформенный модуль TPM - это аппаратная микросхема на материнской плате чипсета ... Как быть, если на материнской плате - нет TPM ? ... Если на ПК нет чипа TPM - это не большая причина для беспокойства ... Большинство современных материнских плат - имеют разъем TPM и позволяют до установить модуль - вручную ...
- Если ОС не видит TPM - проверить : ... На ПК установлено встроенное ПО UEFI, оно содержит унифицированный интерфейс, совместимый с Trusted Computing Group и в настройках, доверенный платформенный модуль - не отключен и не скрыт от операционной системы ... Также, на работу устройства, могут влиять проблемы обновления драйвера ...
- Действительно ли необходим TPM 2.0 ? ... Это важный блок работы функций, связанных с безопасностью, защиты личных данных и BitLocker шифрование жесткого диска ... TPM помогает гарантировать, что BitLocker сделает зашифрованный диск доступным - только в том случае, когда все связанные компоненты - не были изменены и hard / solid drive - находится на исходном компьютере ... Не дай Бог, что-то пойдёт не так - и вы никогда не откроете зашифрованный диск ))) ... BitLocker использует аппаратное устройство TPM для хранения своих ключей шифрования ... Ключи - не хранятся на жестком диске компьютера ... Поэтому, доверенный платформенный модуль - должен быть доступен для базовой системы ввода-вывода (BIOS) во время запуска ПК ...
- Является ли TPM 1.2 - устаревшим ? ... TPM 1.2 поддерживает только алгоритм SHA-1, который устарел ... Для шифрования устройств - требуется сертификация Modern Standby / Connected Standby, для которой требуется версия TPM 2.0 ...
- В чем недостаток отключения TPM ? ... Если TPM удален - нужно изменить настройки ОС и UEFI, чтобы он больше - не требовался ... В будущем - производители могут использовать доверенный платформенный модуль, чтобы помешать вносить важные изменения в систему, и это может порождать определённые беспокойства по этому поводу ... По умолчанию, доверенные платформенные модули - подчиняются только своему владельцу ...
Можно ли установить Linux, не отключая безопасную загрузку ? ... Большинство дистрибутивов Linux поддерживают безопасную загрузку и будут нормально загружаться и устанавливаться на большинстве ПК с включенной опцией безопасности ... Если эта настройка - действительно не имеет никакого значения для пользователя ПК - настоятельно рекомендуется использовать её ... А, также - принять за правило : чтобы не передёргивать системные настройки - устанавливать вторую / смежную ОС - в том же режиме (Legacy MBR или UEFI) - на который настроена первичная система ... Также, только на компьютерах с EFI можно загрузить ядро Linux - без использования загрузчика, таких как LILO или GRUB ; сокращается время загрузки, но это - менее интерактивный вариант на случай, если потребуется выполнить некоторую диагностику ...
UEFI, GPT, HDD / SSD диск, разделы и расположение.
Специально хочется отметить - вот какой момент ... Нужно вернуться в самое начало - к картинке #1 Меню - Управление дисками ...
Разделы HDD SSD GPT жёсткого диска и их взаимосвязь с ОС, UEFI и изготовителем ПК.
Ещё одно доказательство того, что не надо бояться UEFI GPT, это то, что в менеджере дисков (как и во всём ПК), всё так и осталось - по уродски ... А, именно - приглядитесь повнимательнее к картинке ...
* Базовый SSD GPT диск разбит на три основных (первичных) раздела ... В этом случае - нам совершенно всё равно - GPT / не GPT ... В системе, мы видим - только раздел Windows (C:) ... Два, остальные - скрытые, но их легко можно увидеть и получить к ним доступ - из оболочки UEFI Shell ...
* Диски маркируются по обычной схеме ... Диск 0, раздел 1 ... Диск 0, раздел 2 Windows (C:) ... Диск 0, раздел 4 ... Обозначения, ранее - hd0,0 ... hd0,1 ... hd0,3 ... ; сейчас - blk0 ... blk1 ... blk2 ... Блочные устройства (если, помните - всего их, почему-то - пять [портачка разбивки диска?]) ... Так, а где - Диск 0, раздел 3 ??? ... Почему сразу идет - четыре ??? ... Считать до пяти, что-ли - разучились ??? ...
* Также, посмотрите выше - в строчном меню, тома, перечисление дисков по порядку - не совпадает с их расположением на картинке ... Что (отборный многоэтажный мат) - трудно отсортировать по порядку представления, чтобы всё - совпадало ... Из этого - делаем вывод : уродство BIOS / MBR - наследуется UEFI / GPT , как нам позже заявят : для обеспечения обратной совместимости ))) ...
* У меня пока нет специальной программы обслуживания GPT дисков ... Хотя, есть и бесплатные версии - обратите внимание на : AOMEI Partition Assistant ; EaseUS Partition Master Free 17.9 ; MiniTool Partition Wizard Free 12.7 ; бесплатную, покупать лицензию или юзать crack версию, например с RSLoad ... Суть - не в этом ... Пока я тут полазил, подручными средствами - обнаружил вот такую интересную информацию ...
* Раздел 260 Мб, скрытый, шифрованный ... Он, как бы - относится к UEFI, для специальных операций, хранения драйверов / настроек и, возможно - обновления версии BIOS ... Понятно, что это дисковое пространство - нельзя удалять и - нужно выделять заранее ... Но, пока - непонятно, как его связать с UEFI (или оно сопрягается самостоятельно) ... Тип файловой системы - не указан (но он 100% поддерживается, FAT32 или NTFS) ... Хотя, указано, что 100% пространства раздела - свободно - там что-то есть ... Какие-то папки / файлы ...
* Раздел 800 Мб, скрытый, восстановление ... Он, как бы - относится к производителю компьютера / ноутбука, где изготовитель (Depo, в моём случае) - может сопровождать своё устройство, например : заводским пакетом специфичных драйверов ... И хотя, этот раздел, называется Восстановление - вряд ли там лежат контрольные точки или что-то ещё, подобное ... Этот раздел - пустой, от слова - совсем ... Поэтому, когда после обновления Windows 10 версии 22H2 у меня пропал звук - я понятия не имею, что нужно делать ... Средство проверки звука - не обнаружило неисправности ... Заводских драйверов - нет ... Попробую позвонить в онлайн службу поддержки Depo Russia и проконсультироваться ...
* Собственно, это - всё, что я хотел отметить в данном пункте ... Почему же гложет смутная недосказанность ? ...
# Размышления ... Все советы по созданию первого шифрованного раздела на чистом SSD диске - относятся к установке Windows и шифрованию данных - её встроенными средствами, например BitLocker ... Также, после установки Windows - в BIOS можно настроить Secure Boot для шифрованной загрузки с этого раздела ... Но, фактически, он появился - на компьютерном заводе / фабрике, где его создали, чтобы протестировать включение ПК - без установки операционной системы ... Соответственно - на него настроили Secure Boot и добавили папки и файл запуска UEFI / Boot / bootx64.efi ... Возможно, именно это - является или запускает - Shell ... И, поэтому, программы мониторинга дисков - понимают его, как - относящийся к UEFI ... Ну, а дальше - мы ставим ОС, которая обычно - также создает первый скрытый раздел ... Но, в случае, когда он уже имеется, и UEFI - уже разблокировала к нему Secure Boot доступ по GUID заводским ключам - установщик ОС просто добавляет туда свои загрузочные папки и файлы, например : Microsoft / boot / bootmgr.efi и вуаля - бутлоадер автоматом попадает в защищённое шифрованное хранилище ))) ...
# Запустить локальный Windows с загрузочной флешки скорее всего - уже не получится, особенно - если стоит пароль на вход в BIOS, а флешка - не имеет отношения к программам из резерва ФСБ ))) ... Там, еще можно загрузку с флешек ограничить или позволить запуск только последней известной системы ... Разные варианты ... Суть в том, что этот раздел - нужно создавать, настраивать и иметь копии заводских ключей (на всякий случай) ... А, еще лучше - не трогать его при переустановке ОС, но вот как быть при замене диска ? - тупо копировать раздел ??? ... Попробую предположить, что этот секретный раздел, всё-таки - не так важен, поскольку - ключи не хранятся на HDD / SSD, а UEFI BIOS - запускается и при полном отсутствии накопителей ... И, по моему - даже оболочка Shell - работает прямо из UEFI ))) ...
Чистая установка новой ОС - по шагам.
Пока работает старая операционка, или просто есть время предварительно задуматься о необходимости и наличии драйверов для новой ОС, самое время - сделать это ...
# Несмотря на то, что современные операционные системы стремятся обеспечить максимальную совместимость с различным оборудованием, без необходимости в дисках с драйверами - после установки, в диспетчере устройств - могут запросто появиться желтые значки проблем с оборудованием или, например - пропасть звук ...
# Будет полезно заранее сделать снимок системы - с названиями устройств и версиями применяемых драйверов ... Это может значительно облегчить жизнь и поиск совместимого системного ПО ... В этом помогут профессиональные программы сведений и детальной информации об аппаратном и программном обеспечении компьютера, диагностики и тестирования ПК ...
# Диски с драйверами, для новых ОС - не требуются по причинам ... Базовые универсальные драйверы позволяют ОС выполнять основные функции - без необходимости установки дополнительных драйверов ... Новые драйверы, по мере доступности - загрузит автоматическое обновление : из централизованного хранилища Update или официального сайта производителя оборудования ... Улучшенные алгоритмы распознавания и конфигурации оборудования - упрощают процесс установки и повышают эффективность взаимодействия ...
Создать резервные копии данных ... Как правило, чистая установка - предполагает форматирование раздела или диска ... Но, если нужно, значит - нужно ))) ...
Проверить системные требования, как минимум - соответствие минимальным ... Процессор ... Объем оперативной памяти ... Свободное место на диске ... Прочее ...
Получить установочный образ ОС ... Купить вместе с USB флеш или загрузить из интернета, а затем самостоятельно создать загрузочное устройство ...
Настройка BIOS / UEFI ... Убедиться в выборе режима UEFI (если есть такая опция) ... Если потребуется - изменить порядок опроса устройств на загрузку с USB - первым пунктом в списке ...
Подключить флешку к ПК и перезагрузить компьютер, чтобы запустить установку ОС ... Следовать инструкциям установщика ... Согласиться с лицензионным соглашением ... Выбрать : чистая установка, с форматированием и разделением диска ...
Присматривать за ПК, периодически отвечая на вопросы и ожидая завершения установки ... За это время компьютер может перезагрузится несколько раз ... Дождаться полного завершения процесса инсталляции новой ОС ... По окончании - можно начинать пользоваться и привыкать к новшествам и особенностям интерфейса взаимодействия с ОС ...
Раздел computer : список всех страниц ...